
- #Easyworship 6 windows 10 install
- #Easyworship 6 windows 10 download
- #Easyworship 6 windows 10 windows
You should now have 5 folders in this window Databases, Options, Resources, Resources2 and v6.12. Right click in a blank area in this window and click Paste. Right click each of those folders you see there and click Rename and add the number 2 to each one. One called Resources and the other is v6.1. EW6 will need to be closed to finish the process, so click onto the EW6 program behind that window (that opened in step #12) and close the Profile Editor by clicking Close, and then close EW6. In the middle of the window that opens, click the blue link next to the words Instance Location. You're done with this window so you can close it. Right click on any one of the selected folders and click Copy. (You can hold down the Ctrl key on the keyboard and click each folder to highlight all of them) Highlight all 3 folders (Databases,Options,Resources) that you backed up from the 'old computer'. Click on your backup drive from the menu on the left side of the window. #Easyworship 6 windows 10 windows
Open the Windows File Explorer on the computer by holding down the windows logo key on the keyboard and pressing the E key ( +E). Close all other programs and windows before starting. (This will be the same backup drive you used on the 'old computer' from the Backup steps above.) Connect your backup drive*** to the new computer. #Easyworship 6 windows 10 download
You can download the current version of EasyWorship 6 HERE.
#Easyworship 6 windows 10 install
If you don't have EasyWorship 6 installed yet on the new computer, you will need to install it first before restoring your database. When the folders are all copied, disconnect the drive from the computer.Click on the backup drive you connected in step 3.Right click on any one of the selected folders and click 'Send to' from the pop-out menu.You can select all of these folders by pressing Ctrl+A on your keyboard. You should see 3 folders there, Databases, Options, Resources.Right click on the blue highlighted text and click Paste.(it will probably say 'Quick access' or 'Computer')
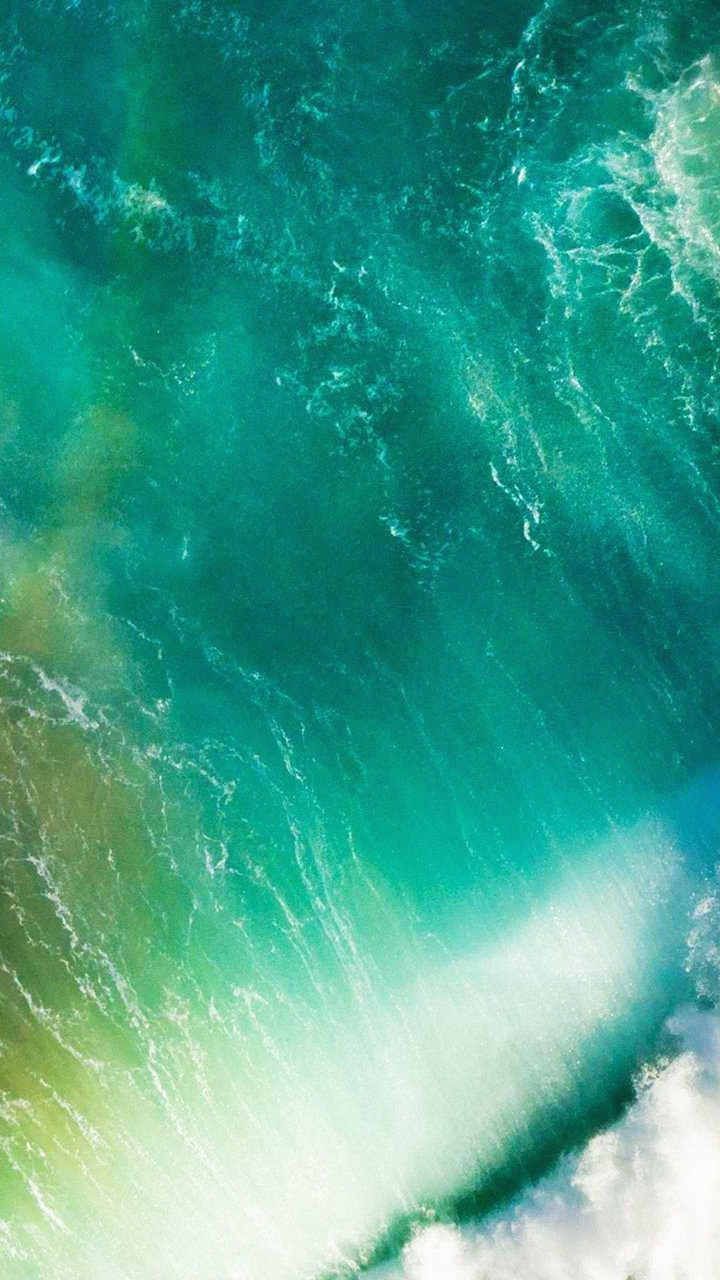 Single click in the address bar at the top and the text will highlight blue. (If you minimized it, you will need to restore it now from the windows taskbar) You should now see your Windows File Explorer that you opened in step #1. You are done with this window, so close the Profile Manager by clicking the X in the top corner and then close EasyWorship. Right click in the same field (on the blue highlighted text) and click Copy. (If it doesn't highlight blue, right click and select 'Select All') Single click in the field under 'Use an existing application data instance', and it should highlight blue. Single click on the profile name that had a dot next to it in the Profiles list (from step #6), and click 'Edit the selected application profile' at the bottom. If you have more than one profile in that list, make a note of which one has a dot next to it. (If you need to move or minimize the Windows File Explorer to see your desktop icon, you can do that) Since you're on the old computer, open EasyWorship 2007/2009. (If it prompts you to view the files on that drive, tell it to do nothing or if it opens another window, close that window) Connect your backup drive*** to the old computer. Just leave that window open for now, you will come back to it. To begin, open the Windows File Explorer on the computer by holding down the windows logo key on the keyboard and pressing the E key ( +E).
Single click in the address bar at the top and the text will highlight blue. (If you minimized it, you will need to restore it now from the windows taskbar) You should now see your Windows File Explorer that you opened in step #1. You are done with this window, so close the Profile Manager by clicking the X in the top corner and then close EasyWorship. Right click in the same field (on the blue highlighted text) and click Copy. (If it doesn't highlight blue, right click and select 'Select All') Single click in the field under 'Use an existing application data instance', and it should highlight blue. Single click on the profile name that had a dot next to it in the Profiles list (from step #6), and click 'Edit the selected application profile' at the bottom. If you have more than one profile in that list, make a note of which one has a dot next to it. (If you need to move or minimize the Windows File Explorer to see your desktop icon, you can do that) Since you're on the old computer, open EasyWorship 2007/2009. (If it prompts you to view the files on that drive, tell it to do nothing or if it opens another window, close that window) Connect your backup drive*** to the old computer. Just leave that window open for now, you will come back to it. To begin, open the Windows File Explorer on the computer by holding down the windows logo key on the keyboard and pressing the E key ( +E). 
(It should be in C:\Documents and Settings\All Users\Shared Documents\Softouch\EasyWorship\) In step #1, you can double click on My Computer on the desktop to open the File Explorer and on step #13, you will just need to browse to the correct location for your database. NOTE: If you are running Windows XP on the old computer, these steps will not match what you will see. Transfer EasyWorship 2007 or EasyWorship 2009 database to another computer running EasyWorship 6īackup the EasyWorship 2007 or 2009 database (old computer) (in the steps below, we will call this your backup drive.) ***Before starting this process, you will need a USB flash drive or external hard drive. If you want to manually transfer the database, here are the following instructions that will help you transfer the EasyWorship 2007 or EasyWorship 2009 database from one computer into EasyWorship 6 on another computer. Here is the link to the article to use the tool: Transfer EasyWorship Profile

We now have a new database transfer tool that will help you to transfer your EasyWorship database from one computer to another. Modified on: Tue, 11 Jun, 2019 at 4:14 PM Support 6 Home Knowledge Base Troubleshooting V6 Advanced Training Transfer My Songs/Resources From EW2007/EW2009 to EW6


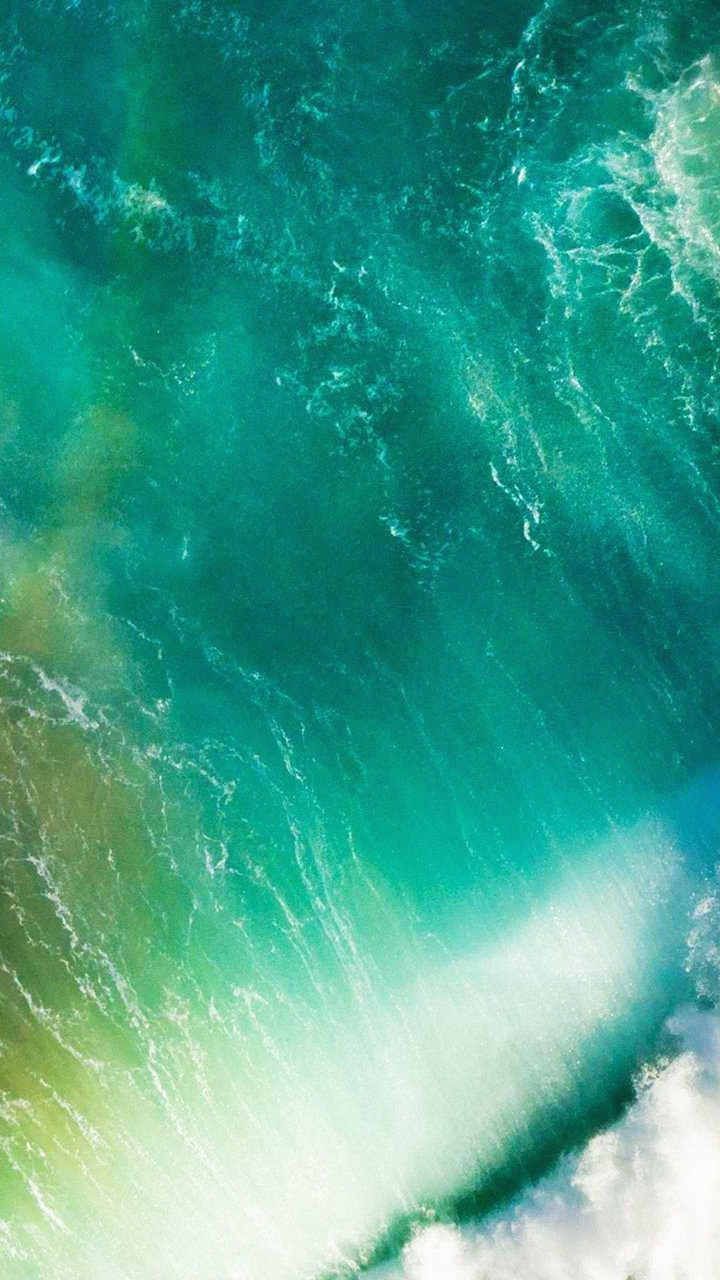




 0 kommentar(er)
0 kommentar(er)
